When you plan to add enhancements, make updates, or allow your support Partner to make changes, it's important to know the answer to the question 'what version of Dynamics 365 Business Central or Dynamics NAV am I using?'
Information about your software can be obtained from within the system, but the way you get to it has changed over the years. To confuse matters in your search, it’s important to know that the product name for the software is not the same as the version number. For example, the product release known as ‘Microsoft Dynamics NAV 2015’ has the version number ‘8’. It’s useful to know both, and easy to find them out.
Firstly, you need to know whether you are on Dynamics 365 Business Central, Dynamics NAV RTC (Role Tailored Client) or Dynamics NAV Classic (Navision).
To do this, you can note some obvious stylistic differences, which are displayed below:
Dynamics 365 Business Central
Runs in a web browser, says ‘Dynamics 365 Business Central’ in the top bar.
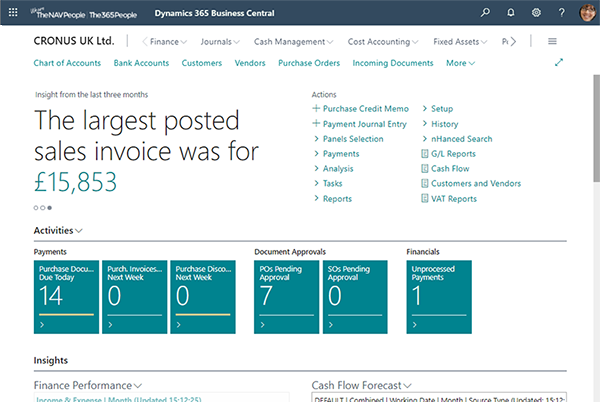
Dynamics NAV RTC (Role Tailored Client)
Has a Ribbon (like Office) and panels & tiles in the role centre.
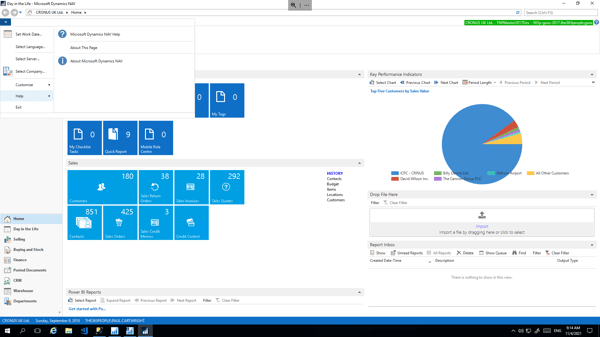
Dynamics NAV Classic (Navision)
Has ‘File, Edit, View’ menus at the top of the screen.
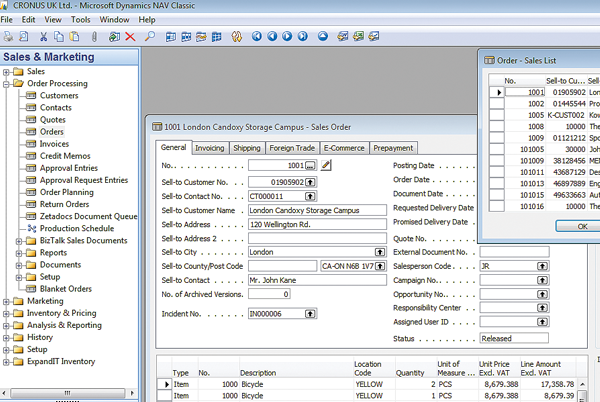
Depending on what ‘broad’ type of software you are using, follow the instructions for the relevant option below:
Option 1: Dynamics 365 Business Central
Find out which version of Dynamics 365 Business Central you are using:
- Log into your Business Central software and click the ‘Help’ icon – a small question mark in the top right-hand corner
- Select the ‘Help & Support’ option
- In the window that opens, in the Troubleshooting section it should display your current version number with the build version, and the product release name in brackets.
- Another point to consider: you use Business Central on the Public Cloud / SaaS if you access it with the URL: 'https://businesscentral.dynamics.com'. If you are using Business Central On-Premise (i.e., hosted by your own company, TNP, or another 3rd party) the URL will be different.
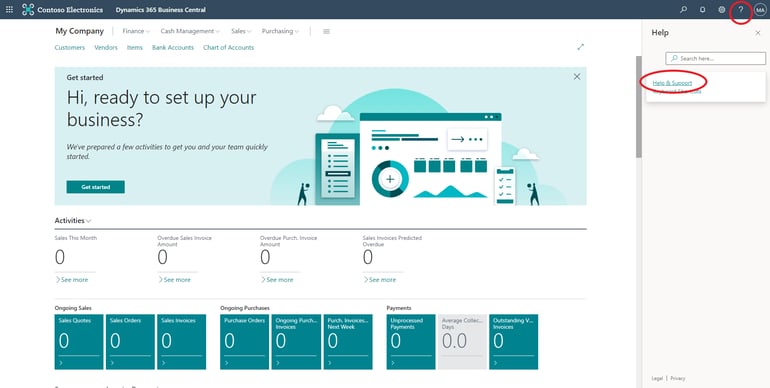
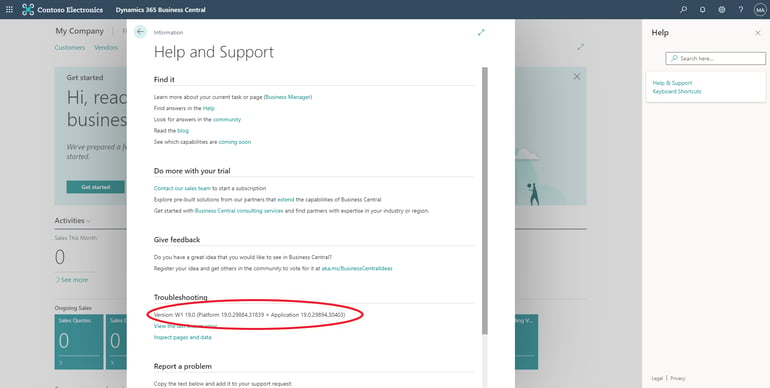
Option 2: Dynamics NAV RTC
Find out which version of Dynamics NAV RTC you are using. (Hint: this will be product release name Dynamics NAV 2013 through to 2018)
- Log into your Dynamics NAV software and click the dropdown arrow on the top left.
- Click ‘Help’, then ‘About Microsoft Dynamics NAV’
- It will display your product release name in bold and version below that.
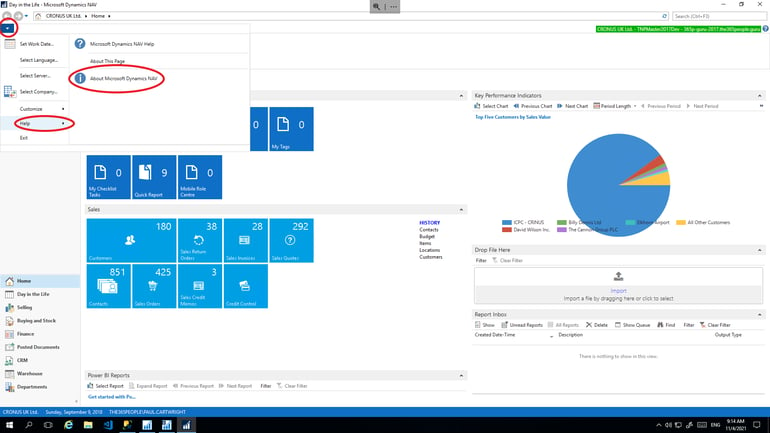
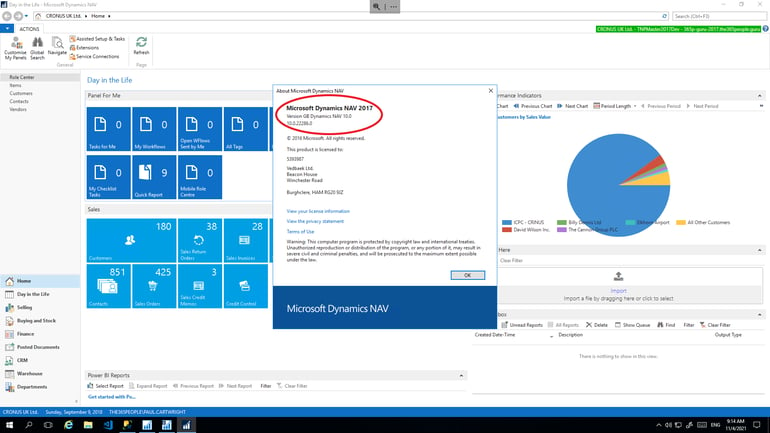
Option 3: Dynamics NAV Classic
Find out which version of Classic NAV you are using. (Hint: this will always be named ‘Dynamics NAV 2009’ or lower)
- Log into your Classic NAV role centre and navigate to ‘Help’ at the top of the page.
- Then, click the ‘About Microsoft Dynamics NAV Classic’ option from the menu.
- You will see the product release name in bold and version number (with the build number in brackets) below that.
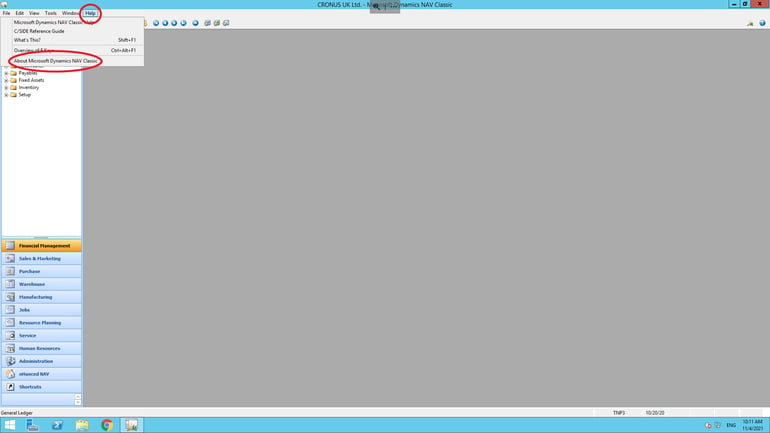
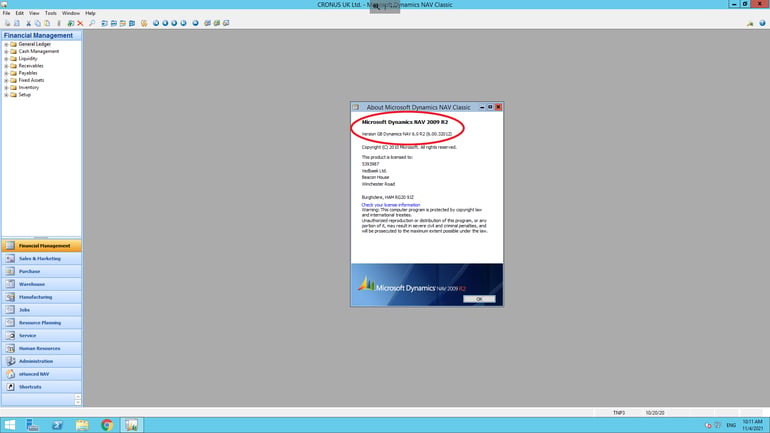
Now you’ve found out what version you’re on, learn more about it by signing up to one of our FREE training days!
On an older solution and looking to upgrade? Take a look at our upgrading resources to find out more.
Are you interested in the differences between each version of Dynamics NAV and Business Central? We've created a version comparison table that will help you understand the developments in functionality!

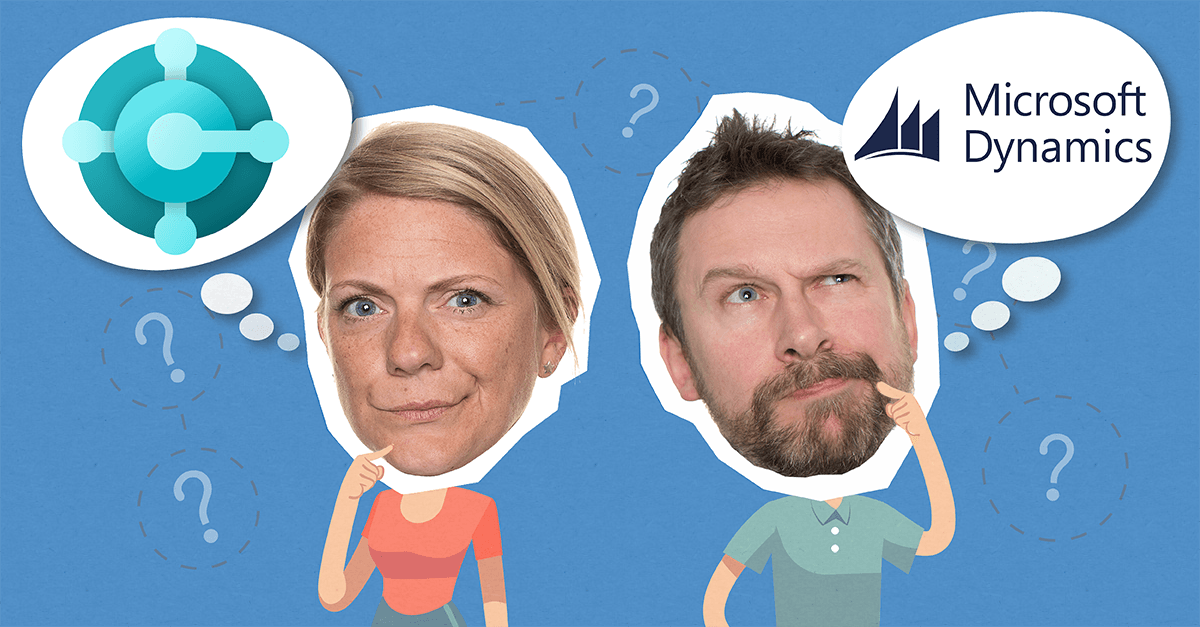
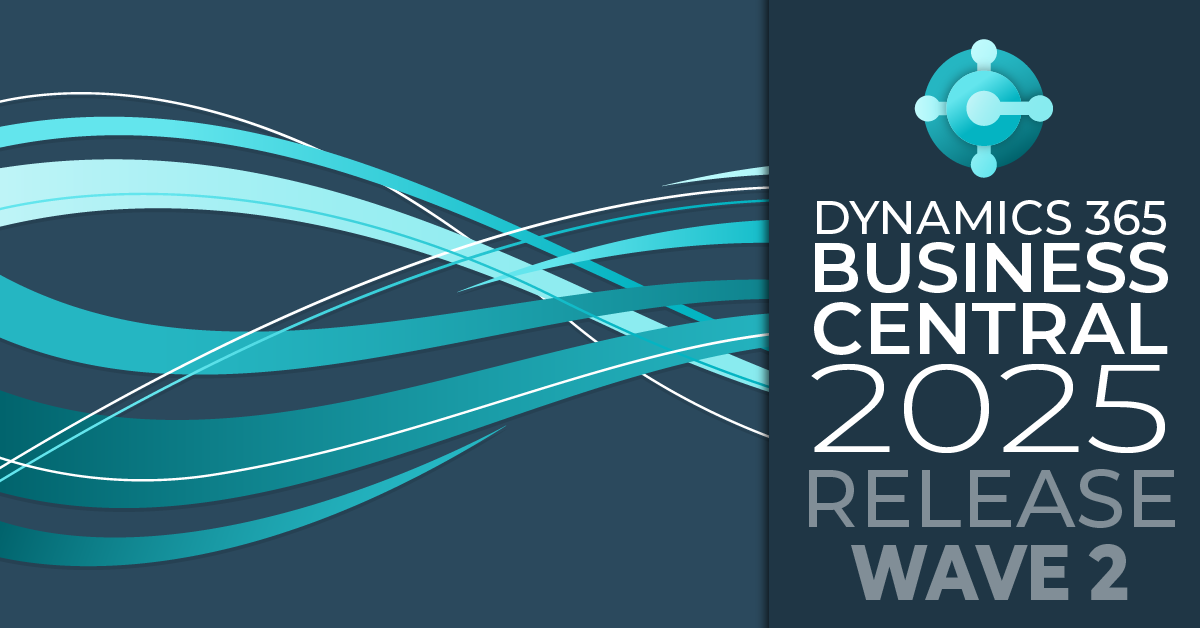
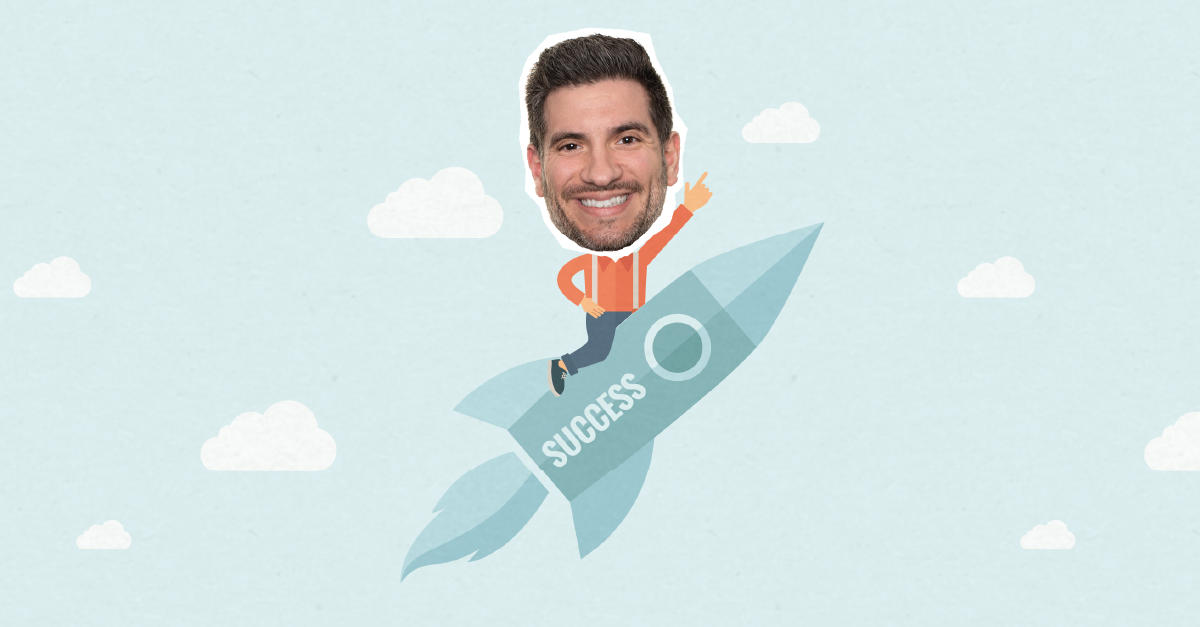
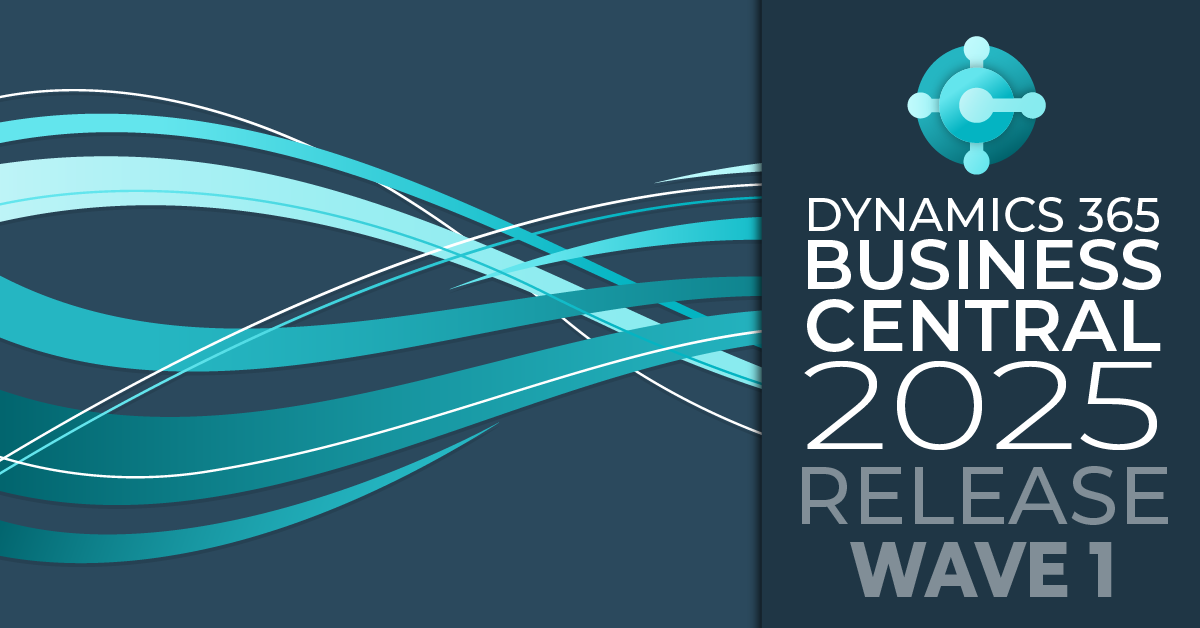
.png)